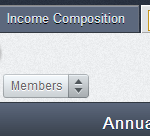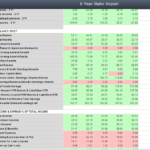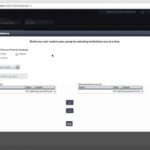Peer-to-Peer includes an advanced search function (located in the top right corner) that allows you to:
- Look for individual graphs, formulas, or account codes in the program
- Change your primary
- Add institutions to your comparison set
- Pull a graph you’ve already made
- Create a custom display
Below, watch a tutorial video series that shows you everything the search bar is build to automatically help you with, or read detailed instructions.
Video Tutorial
Peer-to-Peer has a universal search bar which allows you to look for graphs, formulas, account codes, and institutions within the software. This shortcut will allow you to use the software more efficiently. Watch this four part series to learn more!
Peer-to-Peer’s universal search bar allows you to navigate and customize your analysis more efficiently. In this four part series you will learn:
- How to use the search bar;
- How to change your primary and comparison set using the search bar;
- How to find a display using the search bar;
- How to create a new display using the search bar!
Step-by-Step Instructions
You can see the search bar from any view in Peer-to-Peer – it lives in the upper right hand corner, below the header.
![]()
Change Your Primary or Add Additional Comparisons
Just type the name of the institution or peer group (including your custom peer groups) in the search bar.

Once you click on the institution or peer group you are looking for you can:
- Select it as the primary
- Use it temporarily
- Add it to the comparison set
- Do nothing
Find Built-In Charts or Graphs
The Universal Search also gives you the ability to easily look for any built-in charts or graph.
For example, if you are looking for graphs regarding auto, type the word auto in the search bar. This will pull all results for that term. Click on the graph you would like to pull right from the search.

There are several icons that represent different chart types, formulas, and account codes in the program. Use this key when selecting the type of chart you would like to pull.
Search Icon Index
- Line Graph

- Bar Graph

- Stacked Bar Graph

- Composition Chart

- Historical Composition Chart

- Bank

- Credit Union

- Peer Group

- Account Code

- Account code that is a number (i.e # of auto loans)

- Account code that is a rate (i.e New Auto Loan Rate)

- Account code for a yes/no field

- Formula

- Formula that is a number (i.e. Total # of Loans)

- Formula that is a rate (i.e. Loan-to-Share Ratio)

- Leader Table (You can search for any of your custom leader tables)

- Alpha Listing (You can search for any of your custom alpha listing tables)

- Historical Display

Find Your Displays / Create A New Display
By Account Code
If you search and click on an account code from the search and want to create a display, you can:
- Create a new display using the account code
- Add to a display. (if you currently have one open)
Search for ‘Display’
The results will show you links to your displays, recent displays, temporary displays, and the option to Create A New Display. Click the option you want and you’re in business!