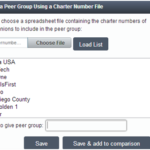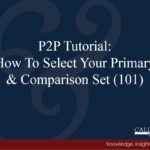PEER PRO TIP | Vol. II
Customizing: Upload your Company Logo
Did you know you an customize your displays on Peer-to-Peer by uploading your company logo? Company admins have the option to upload a company logo into Peer-to-Peer that will be available for all company users to show on exported displays in place of Callahan branding. Here’s how:
- On the Callahan Portal, log in to Peer-to-Peer.
- Under settings, in the upper right corner of your screen, choose the option ‘Upload Company Logo’.
- Upload your company logo. The file cannot be larger than 165 pixels tall and 125 pixels wide, it must also be saved as a GIF, PNG, or JPG file. Once you upload it will be available in all of our software products for export.
- After choosing a graph display, choose chart options on the top right corner of your display.
- Use the drop down next to show logo in chart to show your customer logo in each of your displays.
PEER PRO TIP | Vol. III
Sharing: Show Your Team The Power Of Data
Sharing is caring! Peer-to-Peer makes it easy to share custom displays and folders with other users at your organization.
How to share:
Under “My Displays” on the left-hand side of your screen, find the display you would like to share. Right click on the folder or display you would like to share, and select “Share/Unshare” from the menu.
Who can I share with?
Select check boxes for specific users, choose “All Users” to share with everyone, or enter email addresses for users at other companies who use Peer-to-Peer.
Sharing Rights: Who can add/edit/delete?
If you would like the users to be able to edit, check the box at the bottom of the window; otherwise, leave it unchecked, which is the default.
I want to stop sharing!
You also have the option to stop sharing it at any time, by revisiting the “Share/Unshare” option and unchecking the boxes for those that you would like to stop sharing with.
PEER PRO TIP | Vol. IV
How To Measure Member Value
Return of the Member, also referred to as ROM, looks at the value a member derives from being a member of your credit union. Callahan uses the 5300 Call Report for this and ultimately looks at the three main areas of credit union operations: return to savers, return to borrowers, and member service usage.
How to set up your analysis:
- Set your institution as your primary
- Add your asset-based peer group to your comparison set
- Navigate to Scoring & Benchmarking in the left-hand navigation window, and select Return of the Member Index
Check out our support site for help understanding your ROM score.
Your ROM percentile score is a great indicator for how your credit union serves its members compared to its peers. To look at ROM percentile scores historically, check out our support site.
PEER PRO TIP | Vol. V
Your Credit Union Scorecard
Looking for one display with a detailed breakdown of key ratios for your credit union? The Credit Union Scorecard compares 100 different metrics for your credit union and your peer group side-by-side. Hot topics in this display include growth, efficiency, and member value, to name a few. Pull your credit union’s Scorecard to see how your credit union stacks up against its peers today.
How to set up your analysis:
- Set your institution as your primary
- Add a relevant peer group to your comparison set
- Hint: Your standard asset-based peer group doesn’t always tell a complete performance story. Try comparing your credit union to a custom peer that incorporates factors like branch network size, FOM, geography, loan portfolio, and more. Learn more about custom peer groups here.
- Navigate to Credit Union Profile in the left-hand navigation window, and select Credit Union Scorecard
*Pro tip: Within the display, try clicking on a ratio to see how you and your peers have performed in that ratio historically.
PEER PRO TIP | Vol. VI
Mergers
Looking at potential merger partners? Peer-to-Peer offers a number of ways to look at and analyze mergers. Follow the steps below to explore your merger opportunities:
- Create the merger
- Click ‘Comparison Set’ at the top and then ‘Create New’
- Select the fourth option, ‘Merge two or more credit unions or banks together’
- Choose whether you want to merge credit unions or banks, then select create
- To select an institution to include in your merger, single click on it and use the blue arrows to move it over to the Selected Institutions box, or double-click and it automatically pops over
- Once you have selected your institutions, click save, and give the merger a descriptive name
- Set the merger as your primary and add the merged institutions to your comparison set
- Navigate to Key Ratios & Hot Topics and find the Merger Analysis packet to make use of the built-in tools prepared by the Callahan Analytics team
*Pro tip: Visit the support site to download a detailed list of credit union mergers in the past year.
PEER PRO TIP | Vol. VII
Edit Deposit Data in BranchAnalyzer
Credit unions report deposits in aggregate to the NCUA, not on a branch level basis, whereas banks report on a per branch basis. To calculate deposits per branch for credit unions, BranchAnalyzer takes the total amount of deposits and divides it evenly across all branch locations. Credit union admins have the option to update this data to make your analysis more meaningful.
- To update deposit data per branch, log into BranchAnalyzer via your Client Portal
- Select the option on the right called Update Branch Data
- Here you will see each branch by name, and their county and state
- You will also see the deposits per branch
- To update type in the amount per branch and click submit
The data will be updated within BranchAnalyzer.
PEER PRO TIP | Vol. VIII
Scoring: Your Credit Union Performance Profile
The Credit Union Performance Profile was developed by Callahan & Associates to quantify key areas of asset quality, capital adequacy, earnings and operating efficiency, and liquidity. This scorecard was designed to mirror CAMEL, the NCUA’s rating system, and serves as a great alternative when determining whether you are prepared for your annual NCUA examination.
- Make sure your analysis is properly set up with an individual institution as your primary point and your NCUA asset-based peer group as your comparison set.
- There are four sections that make up the Credit Union Performance Profile scoring system within the “Summary for Credit Union” display. Under each of the four sections, there are five ratios that are used to calculate the corresponding section. Begin your analysis by opening up your Credit Union Performance Scorecard here.
You can also find this display in the left navigation bar under “Scoring & Benchmarking” > “CUPP Scoring System”.
PEER PRO TIP | Vol. IX
How To Upload Your 2Q Data
Peer-to-Peer account admins can upload their credit union’s 5300 call report data directly to Peer-to-Peer in the weeks following the close of the quarter and before the NCUA releases the final data set.
This, along with our early data process, gives Callahan clients access to 99% of the industry’s data weeks before the official NCUA release.
Uploading is easy:
- To upload the data you must first make sure the file is in an XML format
- Log into Peer-to-Peer via your Callahan Client Portal
- Next, go to Settings in the upper right corner of your screen
- Select XML 5300 Upload
- Choose the XML file and click the Upload 5300 XML button.
This will upload the data directly into our software and it will be available immediately for your analysis.
Once you’ve finished uploading, get started with your early data analysis here.